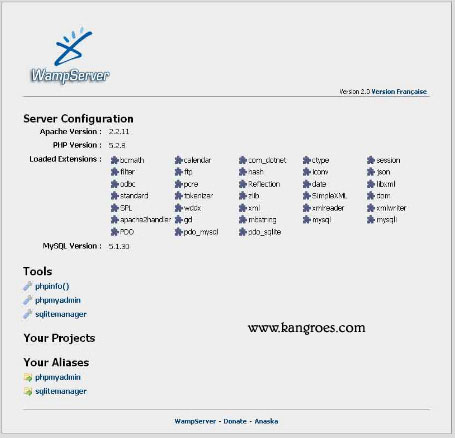|
Sebelum kita merancang website Joomla secara online tentunya kita perlu membuat
web server local di komputer kita, dan kita perlu tau cara membuat web
server local tersebut, salah satu web server yang biasa digunakan adalah wampserver.
sehingga dalam menjalankan CMS Joomla yang memang sifatnya dinamis akan terasa
lebih cepat dan praktis apalagi bagi pemula -seperti saya- yang perlu berlatih
dan melakukan percobaan-percobaan.
WampServer singkatan dari Windows, Apache, MySQL dan PHP. sesuai
dengan kepanjangannya, sofware ini dapat kita gunakan untuk Web Server local di
komputer kita, daripada kita menginstal Mysql, PHP, dan Apache satu persatu,
lebih baik kita gunakan wampserver. Adapun langkah-langkah cara membuat web
server Local atau cara install wampserver sebagai berikut:
- Download terlebih dahulu wampserver disini
- Klik Ikon WampServer untuk mulai instalasi
- Maka akan muncul tampilan setup wizard langsung klik Next
- Masuk ke license Agreement, Pilih “I accept the agreement” terus klik Next
- Pada tahap ini anda diminta untuk menempatkan folder WampServer akan ditempatkan. biarkan seperti adanya di C:\Wamp dan klik Next.
- Kemudian diminta untuk membuat Ikon di Quick Launch dan Desktop, Centang atau tidak terserah anda, lalu klik Next
- Masuk ke halaman Ready to Install, Klik Install
- Pilih Yes jika anda ingin menggunakan Browser FireFox sebagai default
- masuk ke PHP Mail Parameter, Kolom SMTP dan Email biarkan seperti adanya (tidak perlu kita ubah), kemudian klik Next
- Proses Instalasi anda berhasil.
- Untuk mengecek apakah hasil instalasi kita benar-benar berhasil atau tidak yaitu dengan melihat tanda berwarna putih di Taskbar di bawah kanan layar monitor anda.
- Jangan lupa cek juga cek browser dengan mengakses alamat http://localhost, jika wamppserver berjalan dengan baik maka maka tampilan http://localhost akan seperti gambar di-bawah
- Setelah Semua dipastikan Berhasil, tahap selanjutnya adalah penginstalan cms joomla di WampServer yang telah anda buat tadi.
Selain membuat web server
local dengan wamprserver, ada juga web server lain seperti XAMPP dan pada
dasarnya sama dengan wampserver.

 Terjemahan
Terjemahan